利用者識別番号の取得が完了すると、e-Taxを使用できるのですが、Macの場合には、その際にe-Taxのウェブ版を使用する方法のみになります。
そのMacでe-Tax(イータックス)を使用する方法を紹介します。
e-Tax(イータックス)の利用開始までの手順の概要はこちらから
①利用環境を確認する
記事作成時点では、対応状況は以下の通りですので、利用前に古いOSの方はバージョンの更新などの対応が必要になってきます。また対応状況が変更になっている場合もあるので、使用の際はe-Tax(イータックス)のサイトをご確認ください。
e-Taxソフト(WEB版)を利用するに当たって|e-Tax 手順②
| OS | ブラウザ | PDF閲覧 |
|---|---|---|
| Mac OS 10.12 | Safari 12.1 | Adobe Acrobat Reader DC |
| Mac OS 10.13 | Safari 12.1 Safari 13.0 Safari 13.1 | |
| Mac OS 10.14 | ||
| Mac OS 10.15 | Safari 13.0 Safari 13.1 |
②電子証明書の取得とカードリーダーの準備
電子証明書の取得が必要となる手続を行う場合には、マイナンバーカードや法人の電子証明書などが必要になってきます。
例えば個人の確定申告、法人の届出等は必要になるかと思います。
所得税徴収高計算書の納付のみであれば、こちらは不要です。
③事前準備セットアップツールをインストールする
事前準備セットアップツールをインストールします。
Safariで e-Taxのサイトにアクセスして、 e-Taxのサイトからインストールする必要があります。
e-Taxソフト(WEB版)を利用するに当たって|e-Tax 手順④

スクロールすると事前セットアップツールがあるのでクリックしてダウンロードします。
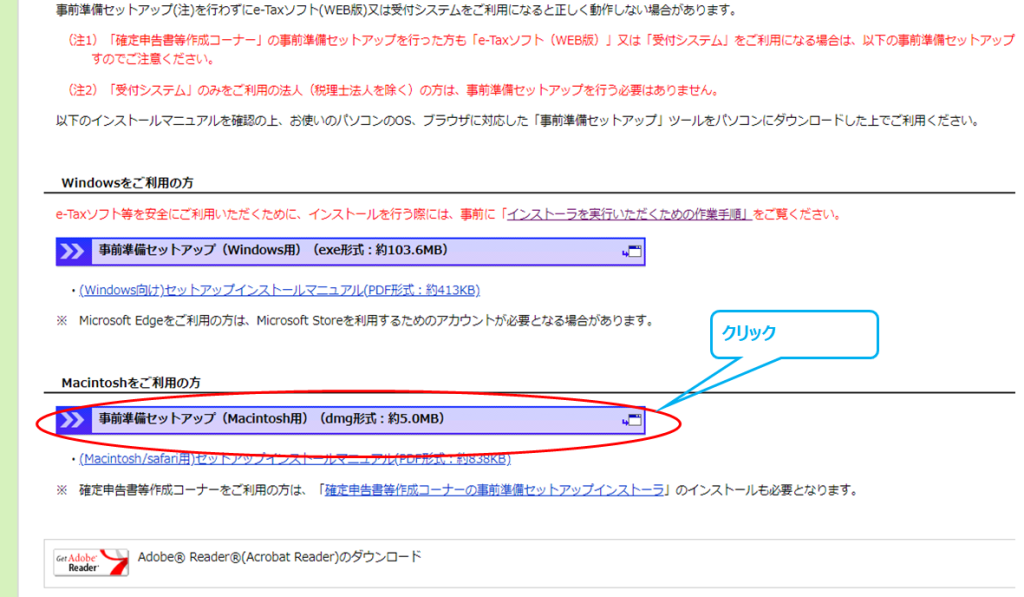
ダウンロードしたファイルをダブルクリックします。

※Safariが開いているとエラーになるので、一度Safariを閉じてから行うのがオススメです。
ダブルクリックすると「e-Taxソフト(WEB版)事前準備セットアップ(Safari利用者向け)のインストール」が表示されるので、「続ける」をクリック
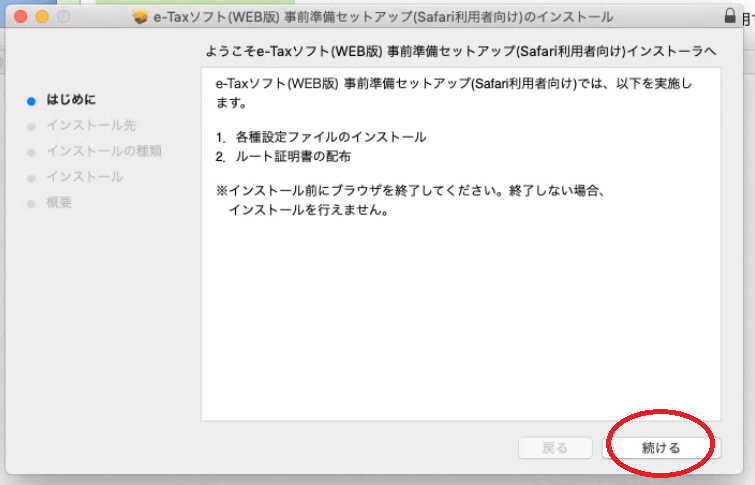
その後はインストール先に変更があれば、任意の箇所を設定します。特に標準インストールで問題ない方が多いと思いますので、そのまま「インストール」をクリックします。

最後にユーザー名とパスワードを入れて、「ソフトウェアをインストール」をクリックします。
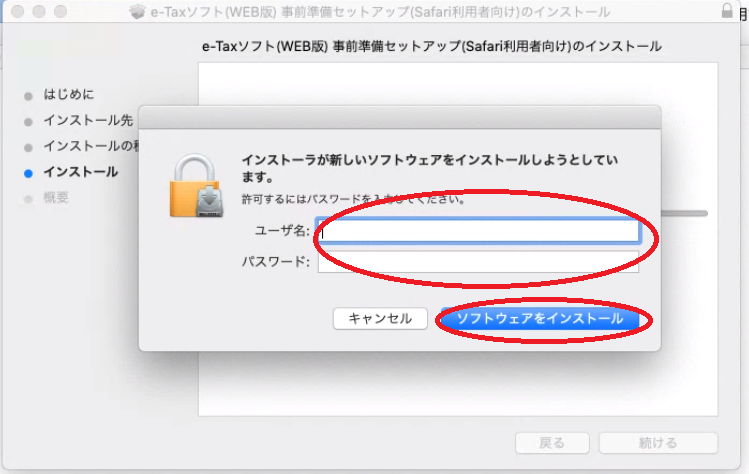
インストールが完了するとSafari拡張機能のボックスが表示されますので、クリックします。
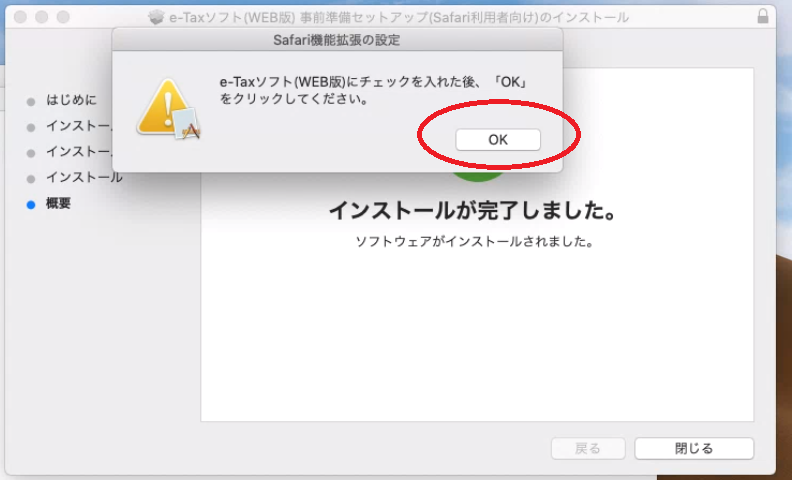
これで事前準備セットアップツールの設定は完了です。
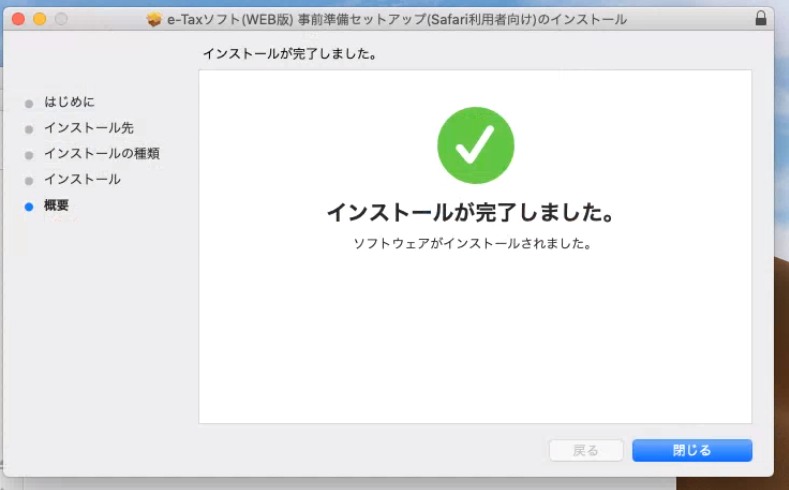
次にSafariを起動して、環境設定をクリックします。

環境設定をクリックした後は「機能拡張」をクリックして、e-Taxソフト(WEB版)のチェックボックスにクリックをします。そして「機能拡張を追加」をクリックです。
これで準備は完了です。
実際にe-Taxが準備できているか確認してみましょう。
インストールの画面を閉じると、「eTax」のフォルダが表示されていると思いますので、その中の「e-Taxソフト(WEB版).webloc」をクリックします。

※クリックした際にデフォルトのブラウザで開かれるので、もしChromeなどで開かれるようでしたら、Safariを一度直接開いて、その後に以下のURLをコピペしていれます。
https://clientweb.e-tax.nta.go.jp/UF_WEB/WP000/FCSE00001/SE00S010SCR.do
Safariでサイトを開いた際に、現在の設定状況がすべて○になっていればOKです。
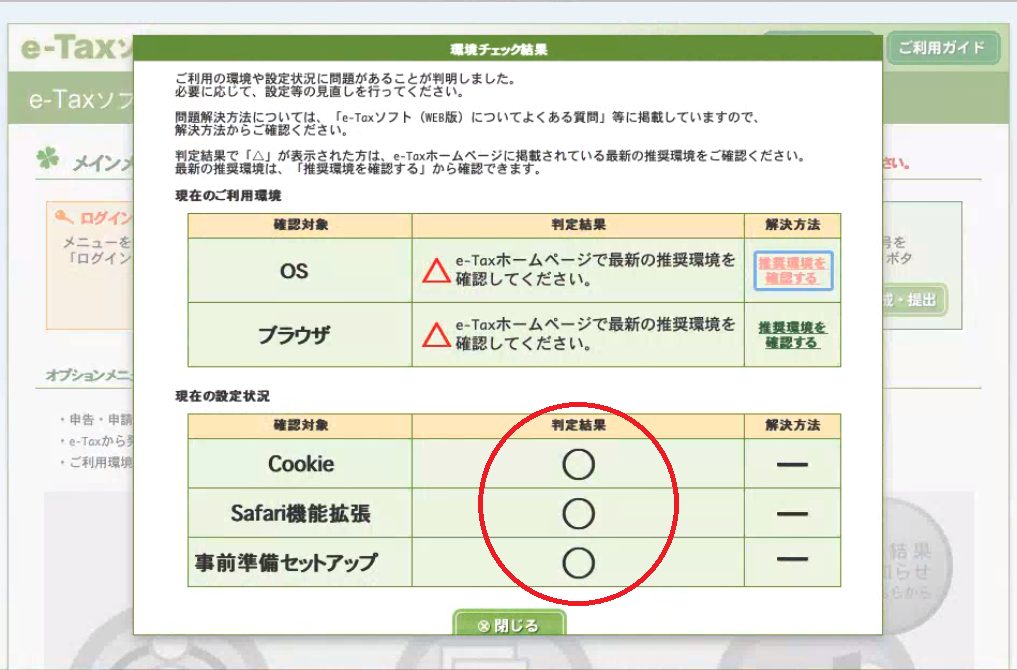
※画面ではOSとブラウザが△になっていますが、環境によって△と表示されますが、問題なく使用可能です。
(注3) Mac OS 10.14 (Safari 12.0)のパソコンからご利用いただく際に「環境チェック結果」において、「△e-Taxホームページで最新の推奨環境を確認してください。」が表示されますが、問題なくご利用いただけます。
http://www.e-tax.nta.go.jp/e-taxsoftweb/e-taxsoftweb1.htm
詳細については、「e-Taxの推奨環境に「Mac OS 10.14 (Safari 12.0)」を追加しました。(平成31年3月1日)」をご確認ください。
④e-Taxにログインしてみる
事前の準備が完了したところで、e-Taxにログインできるか試してみましょう。
ログインをクリックします。
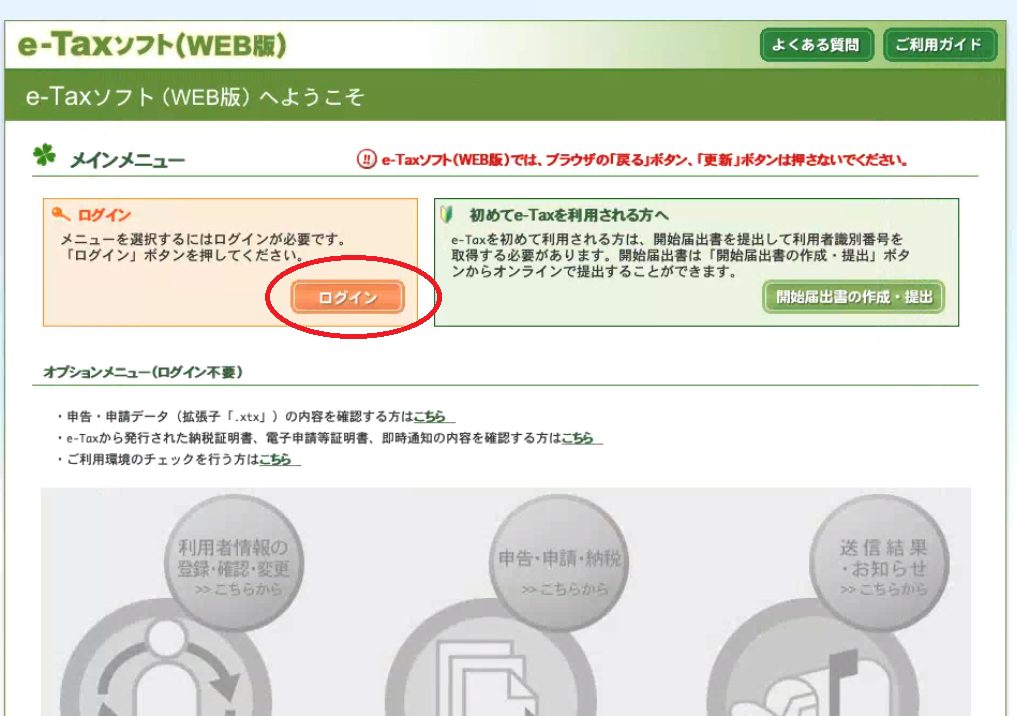
e-Taxの利用開始届を提出後に取得した利用者識別番号と利用開始届に設定した暗証番号をログイン画面に入れてログインします。
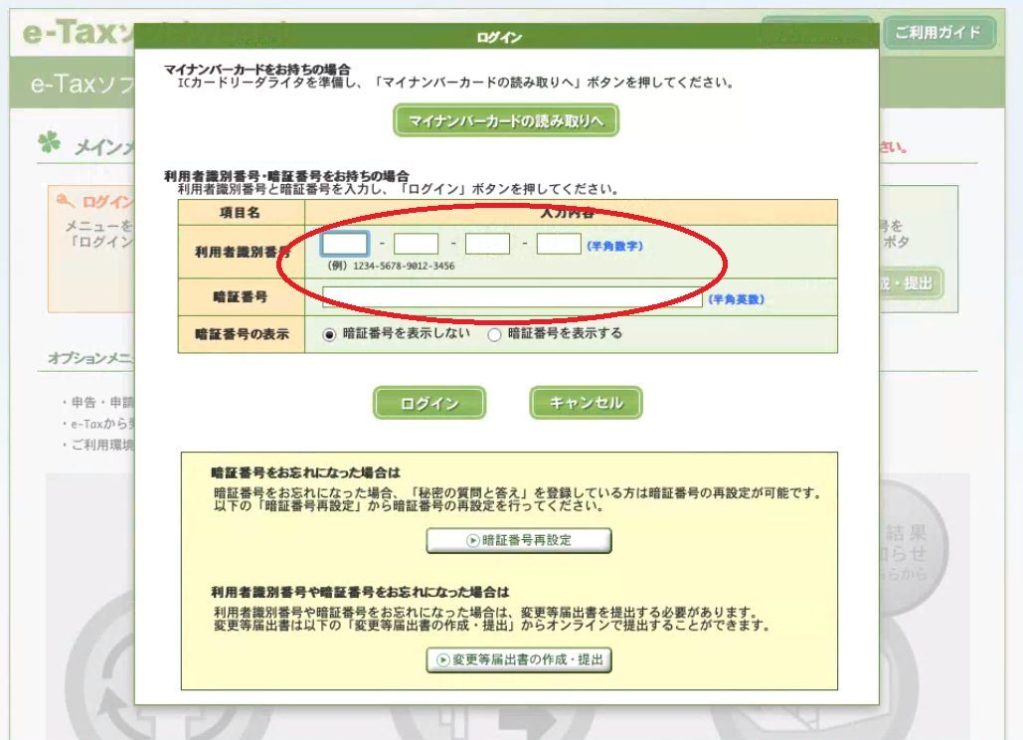
ログイン後にこちらの画面が表示されれば、e-Taxの利用が開始できます。
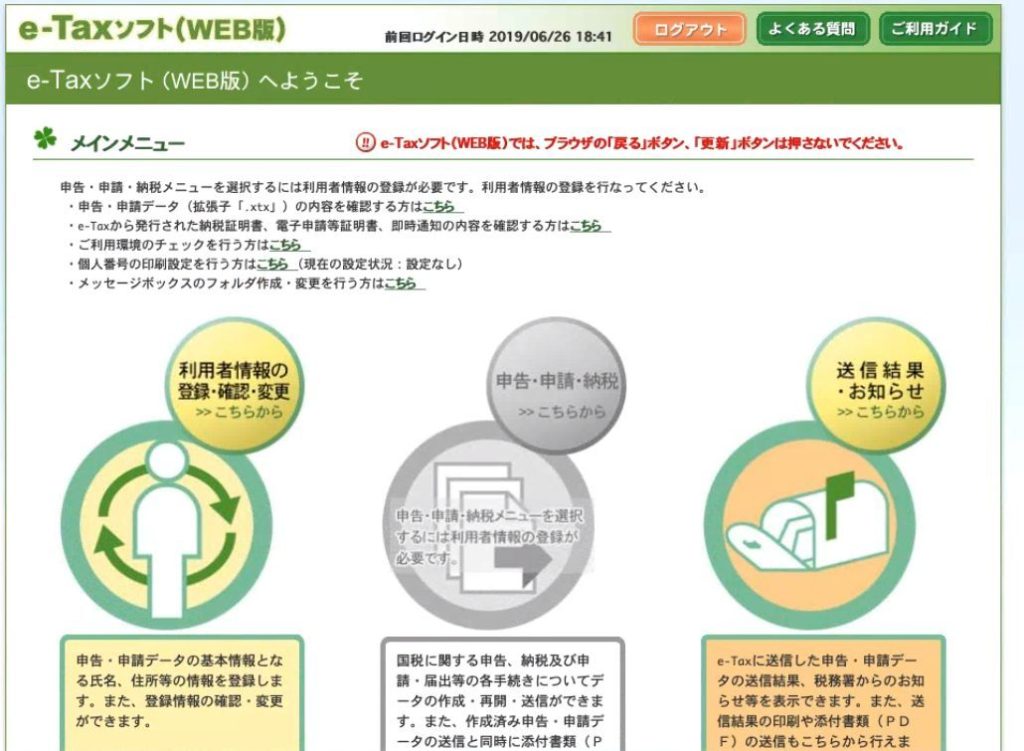
e-Tax(Web版)のログインまでの準備が完了したら、次はe-Tax(WEB版)の初期設定が必要になってきますので、初期設定を行っていきましょう。
e-Tax(イータックス)のWeb版の初期設定のやり方はこちらから






