e-Tax(イータックス)の利用者識別番号を取得して、e-Tax(イータックス)の準備ができたら、e-Tax(イータックス)のWeb版にログインすることができます。
その場合に、最初にログインした際にe-Tax(イータックス)のWeb版の初期設定を行う必要があります。
最初にログインした際のe-Tax(イータックス)のWeb版の設定方法をご紹介します。
e-Tax(イータックス)の使用開始までの全体の流れはこちらから
①まずはe-Tax(イータックス)のWeb版にログインします
まずはe-Tax(イータックス)にログインして、e-Tax(イータックス)のログイン直後の画面を確認します。
真ん中にある「申告・申請・納税」のところが黒い状態になっているとまだ初期設定が完了していない状態です。
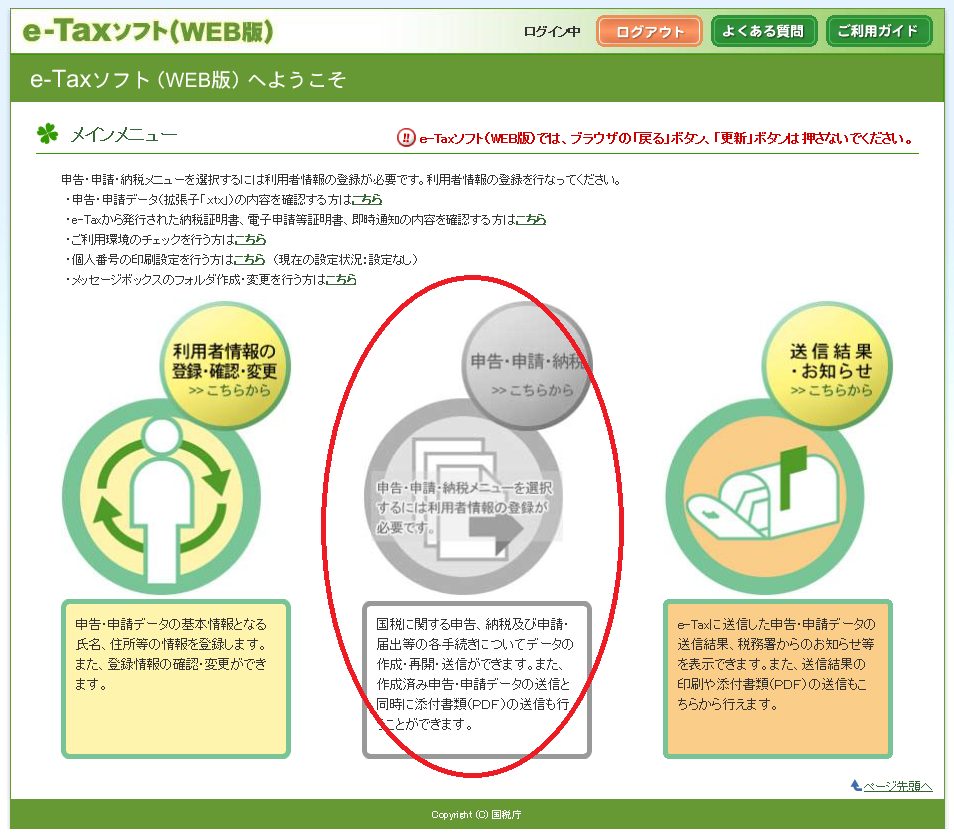
②「利用者情報の登録・確認・変更」から新規登録を行う
それでは初期設定を行っていきます。
まずは「利用者情報の登録・確認・変更」をクリックします。

次に「新規登録」の「操作に進む」をクリックします。
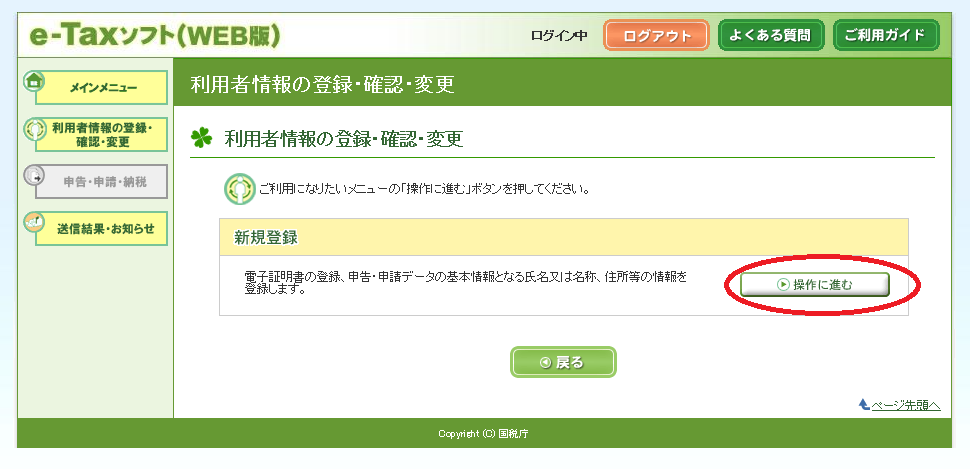
②-1 法人名称等の入力
クリックすると法人名称等の入力がありますので、次に法人名称等の入力を行っていきます。
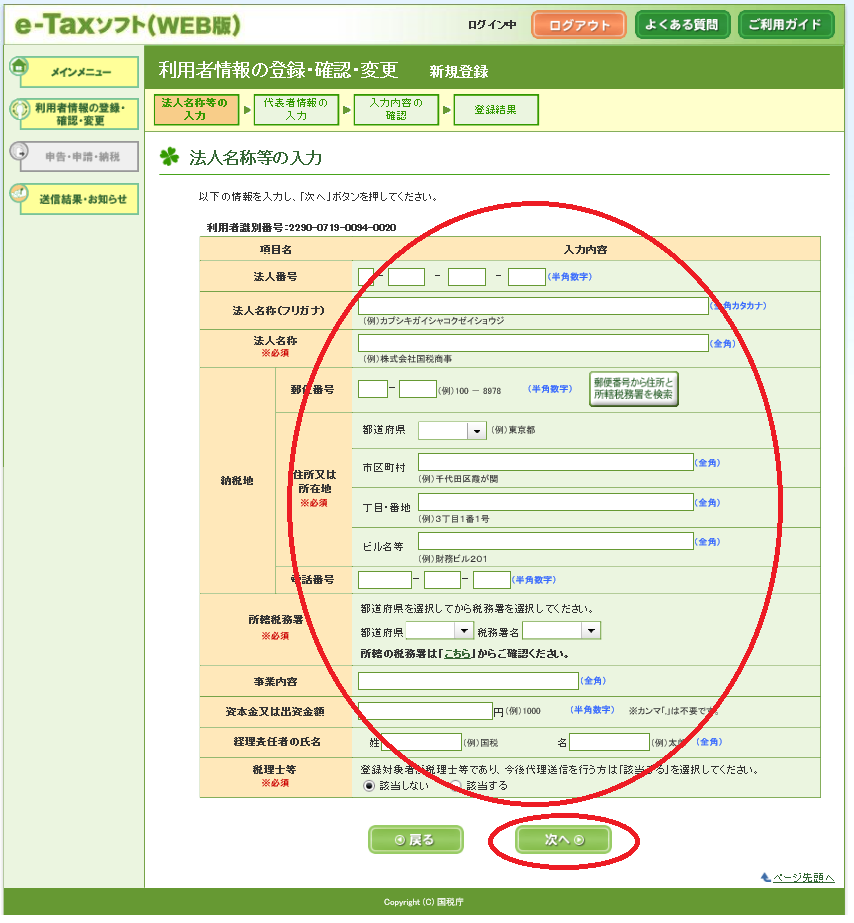
- 法人番号…法人番号を入力します。不明な方はこちらから調べることができます(国税庁法人番号公表サイト)
- 法人名称…会社名を入力します
- 納税地(郵便番号)…郵便番号を入力します。右の「郵便番号から住所と所轄税務署を検索」をクリックすると自動入力されるので、便利です。
- 納税地(住所又は所在地)…右の「郵便番号から住所と所轄税務署を検索」をクリックすると自動入力されますので、自動入力されていない部分を入力していきます。
- 納税地(電話番号)…電話番号を入力します。
- 所轄税務署…右の「郵便番号から住所と所轄税務署を検索」をクリックすると自動入力されます。自動入力していない場合には、所轄の税務署は「こちら」からご確認くださいのリンクから所轄税務署を確認して入力します。
- 事業内容…事業内容を入力します
- 資本金又は出資金額…資本金又は出資金額を入力します(登記簿(履歴事項全部証明書)などに記載があります)
- 経理責任者の氏名…経理責任者がいる場合には、経理責任者の氏名を記入しますが、代表者1名の会社などの場合には、代表者の名前を記入するか空欄でよいかと思います。
- 税理士等…該当しないをクリックします(税理士の方は該当するになるものです。)
入力が終わったら、「次へ」をクリックします。
②-2 代表者情報の入力
法人名称等の入力が終わりましたら、次に代表者情報の入力を行っていきます。
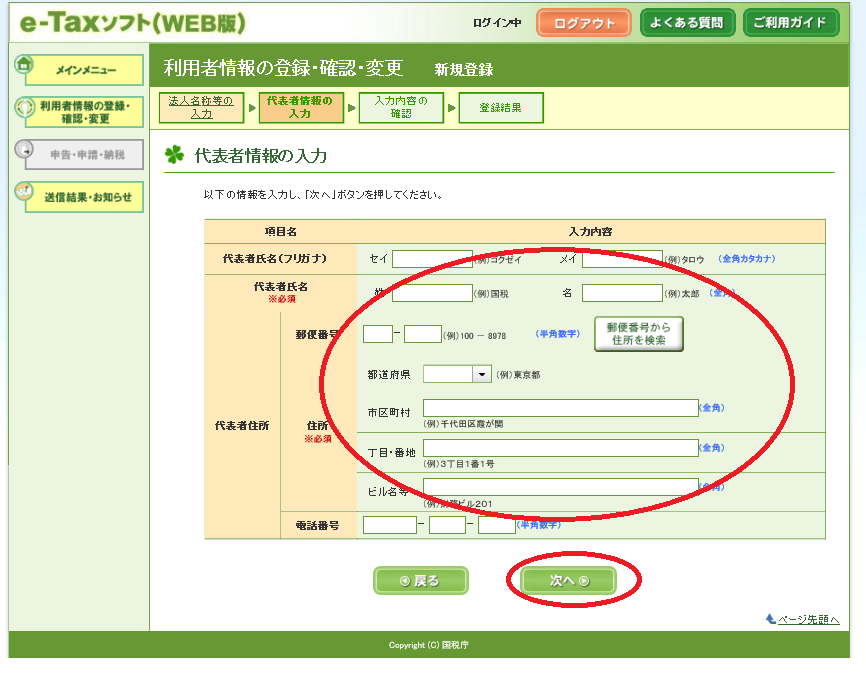
- 代表者氏名(フリガナ)…氏名のフリガナを入力します
- 代表者氏名…氏名を入力します
- 代表者住所(郵便番号)…郵便番号を入力します。ここは代表者個人の住所になります。郵便番号を入力したら「郵便番号から住所を登録」をクリックすると自動入力されるので、便利です。
- 代表者住所(住所)…自動入力されていれば、自動入力されていない部分を、郵便番号から自動入力していない場合には、代表者住所を入力します
- 代表者住所(電話番号)…電話番号を入力します。
入力が終わりましたら、電話番号を入力します。
②-3 入力内容の確認
最後に入力内容の確認の画面がでてきます。

今まで入力した内容が表示されますので、内容を確認して、問題がなければ、「登録」をクリックします。
②-4 登録結果
「登録」をクリックすると最後に、登録結果の画面が表示されます。
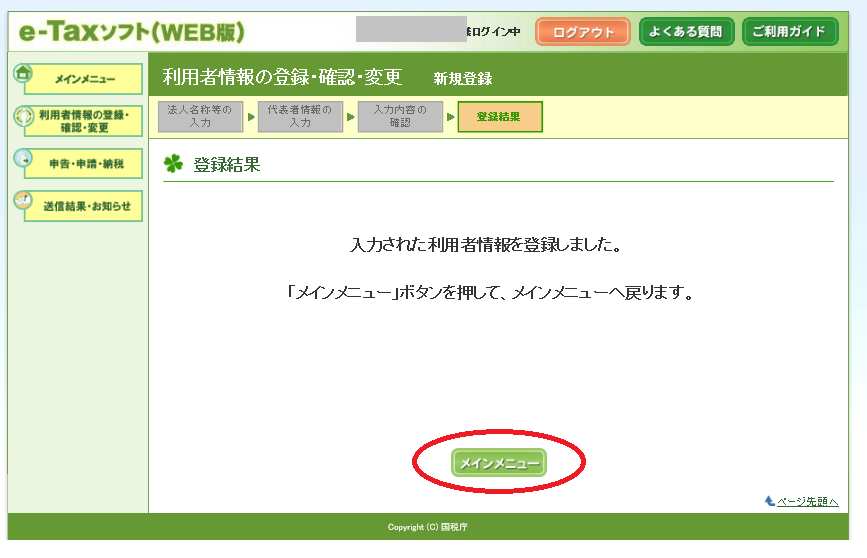
これで登録が完了です。
最後に「メインメニュー」のボタンをクリックして、メインメニューを確認します。
メインメニューに戻ると「申告・申請・納税」の部分に色がついて操作可能になっていれば、初期設定の完了です。
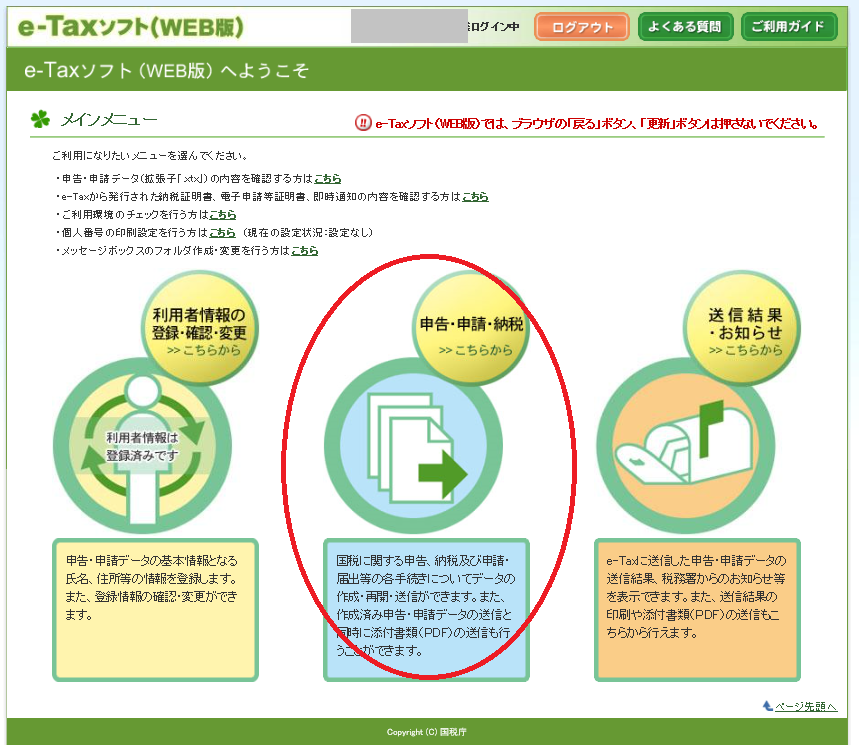
以上でe-Tax(イータックス)のWeb版の初期設定が完了です。
この設定が終わると源泉所得税の納付書の作成などの申請の操作が可能になってきます。






[…] […]
[…] 参考 […]