e-Tax(イータックス)を使用開始するのには利用者識別番号というIDのようなものを取得する必要があります。
e-Tax(イータックス)取得の全体の概要はこちらから
その取得する方法には郵送で書類を提出する方法とオンラインで申請をする方法があります。
このページではオンラインで申請する方法を紹介します。
またこちらは法人(会社)の方向けの申請方法となっていますので、個人事業主の方は別のページでご紹介します。
それでは手順を紹介していきます。
①「e-Taxの開始(変更等)届出書作成・提出コーナー」にアクセスして「法人」をクリック
まずはe-Tax(イータックス)の「e-Taxの開始(変更等)届出書作成・提出コーナー」にアクセスして「法人」の箇所をクリックします。

②「開始届出(法人用) 新規」の「ご利用になる前に」の「次へ」をクリックする
すでにe-Taxの利用者識別番号を取得していて、利用者識別番号や暗証番号が分からない場合は、変更等届出の手続きとなるため、新規で取得するかどうかの確認の画面です。
こちらは「次へ」をクリックしていきます。
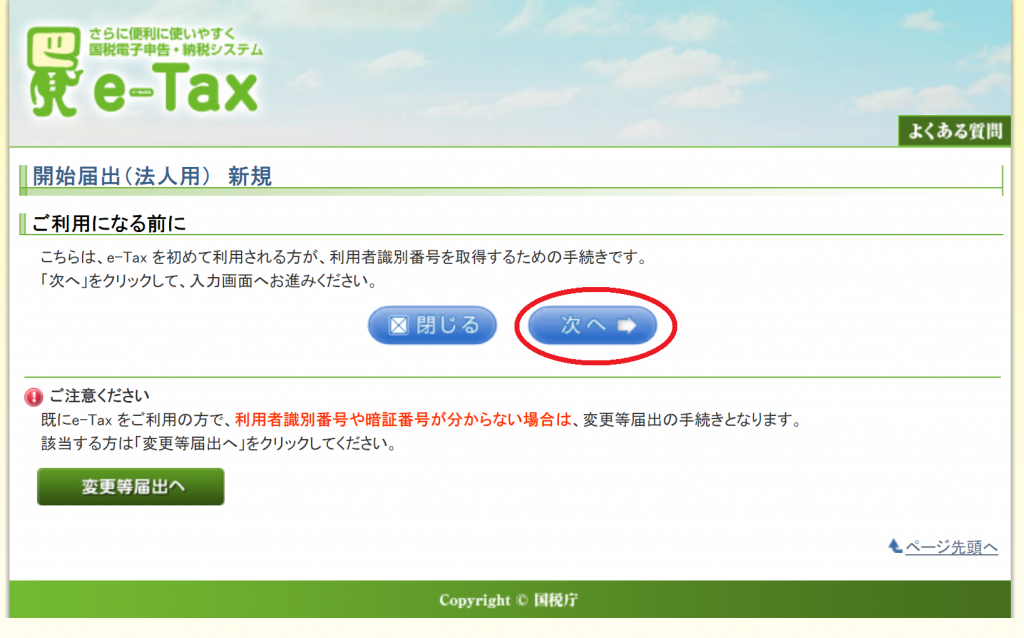
③「法人名称等の入力」を入力する
「法人名称等の入力」の画面で各項目を入力していきます。
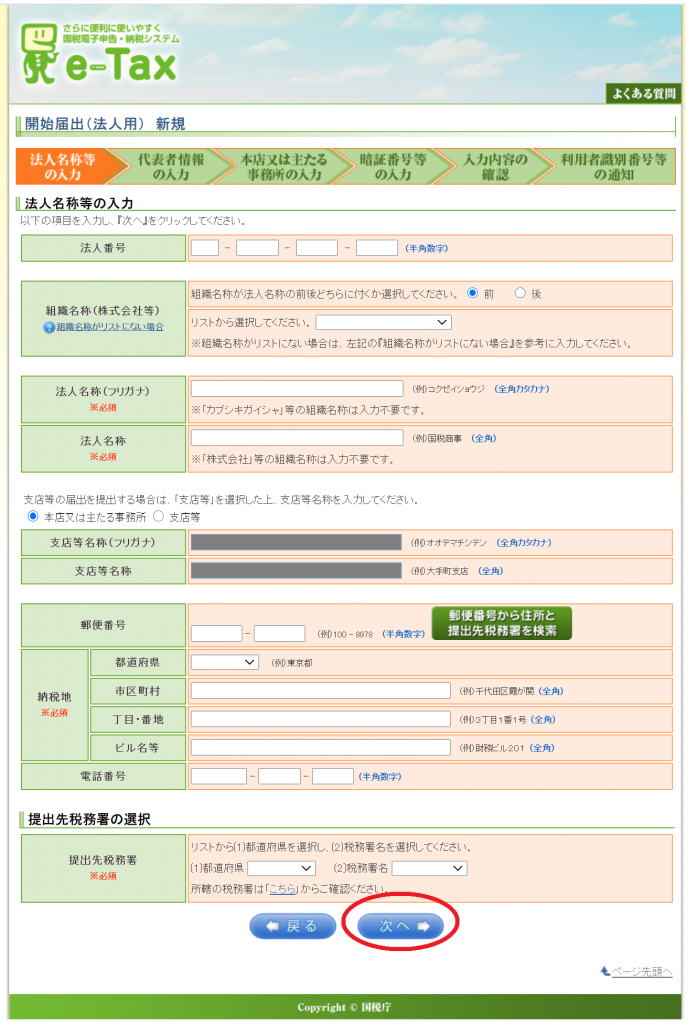
※ここで入力するのは法人(会社)の情報です。代表者(ご自身や社長)の情報を入力しないようにしましょう。
- 法人番号…法人番号を入力します(国税庁法人番号公表サイト で検索することができます。設立したばかりの会社の場合には反映に時間がかかる場合があります。)。
- 組織名称(株式会社等)…社名の前に株式会社・合同会社など組織形態がつくか、後ろにつくかを選択します。リストでは組織形態(株式会社や合同会社など)を選択します。
- 法人名称(フリガナ)…法人名称のフリガナを入力します。
- 法人名称…社名を入力します。
- 本店又は主たる事務所・支店等の選択…基本的には本店又は主たる事務所になりますが、支店等の届出をする場合などには支店を選択をして支店の名称を入力します。
- 郵便番号…郵便番号を入力します。右にある「郵便番号から住所と提出先税務署を検索」をクリックすると住所が途中まで自動入力され、提出先税務署も自動で入力されるので、こちらを利用するのがおすすめです。
- 納税地…会社の住所を入力します。郵便番号の自動入力を使用された方は足りていない部分を入力します。
- 提出先税務署…管轄している税務署を入力します。郵便番号から自動入力されている場合でも確認の為、所轄の税務署が会社の住所の管轄になっているかどうかは確認しておくとよいとおもいます。
※赤字は必須の項目です。
入力が終わったら、「次へ」をクリックします。
④「代表者情報の入力」で各項目を入力する
「法人名称等の入力」が終わったら、次は「代表者情報の入力」を行います。
※ここで気をつけたいのが法人(会社)の情報ではなく、代表者(ご自身や社長)の情報です。
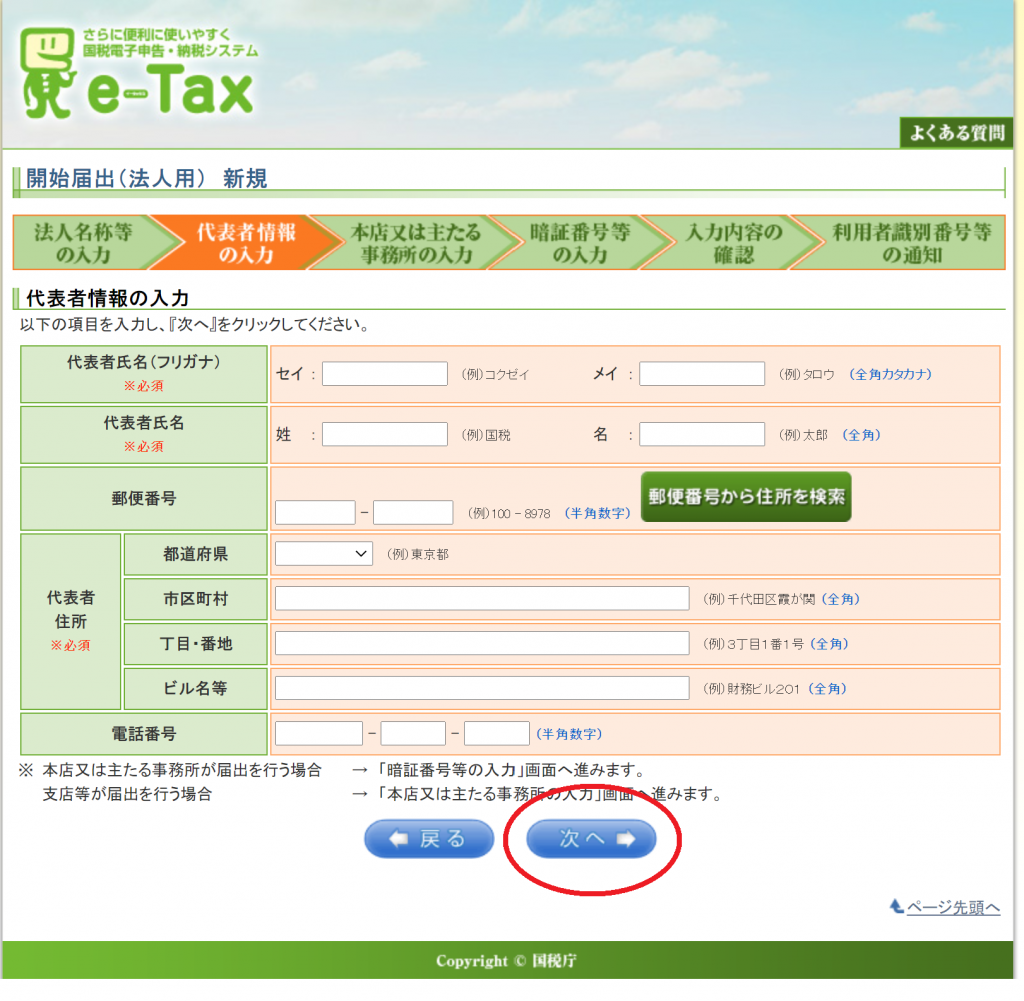
- 代表者氏名(フリガナ)…代表者(社長)の氏名のフリガナを入力します
- 代表者氏名…代表者(社長)の氏名を入力します
- 郵便番号…代表者(社長)の郵便番号を入力します。右の「郵便番号から住所を検索」をクリックすると住所が途中まで自動入力されます
- 代表者住所…代表者(社長)の住所を入力します。郵便番号から住所を自動入力した方は足りていない部分を入力します。
- 電話番号…代表者(社長)の電話番号を入力します
※赤字は必須の箇所です。
入力が終わりましたら、「次へ」をクリックします。
⑤「暗証番号等の入力」で各項目を入力する
「代表者情報の入力」で各項目を入力が終わったら、次は「暗証番号等の入力」で内容を入力していきます。
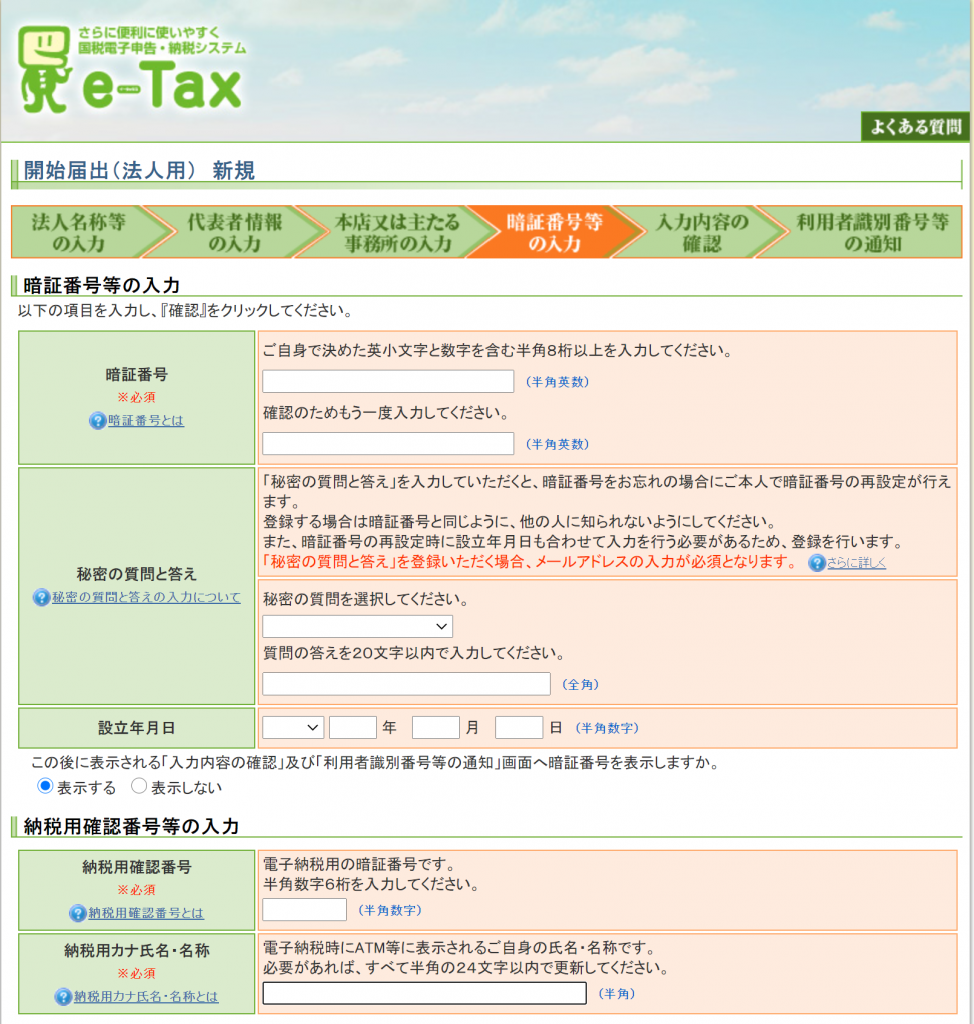
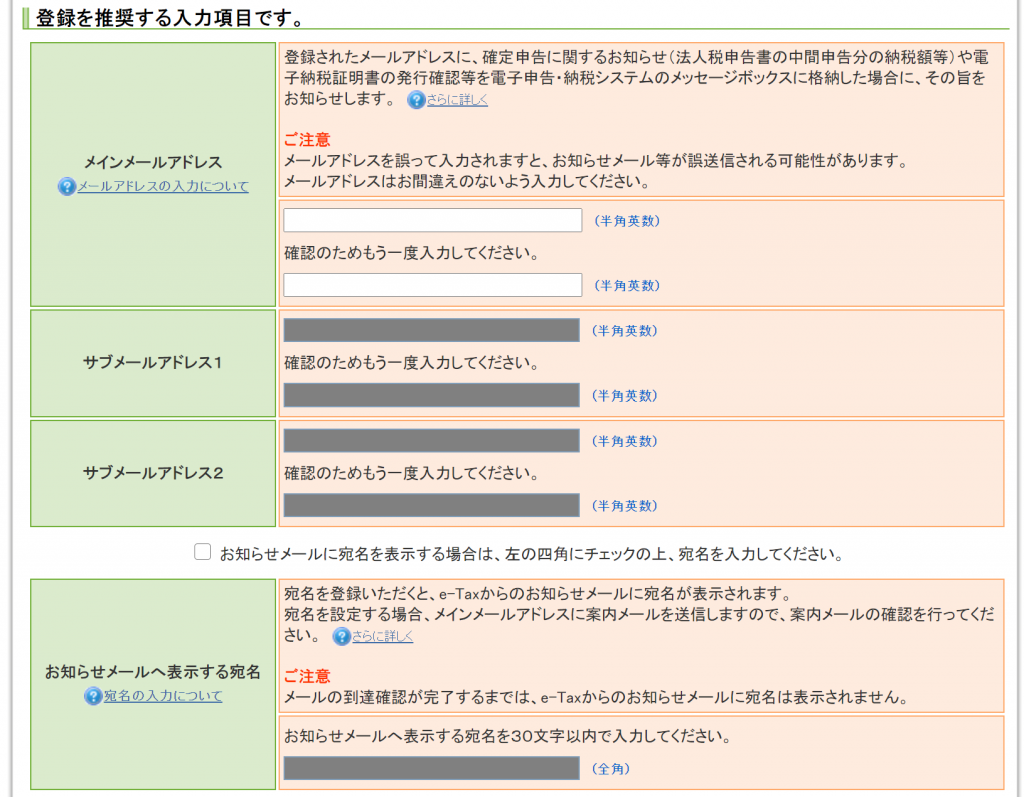
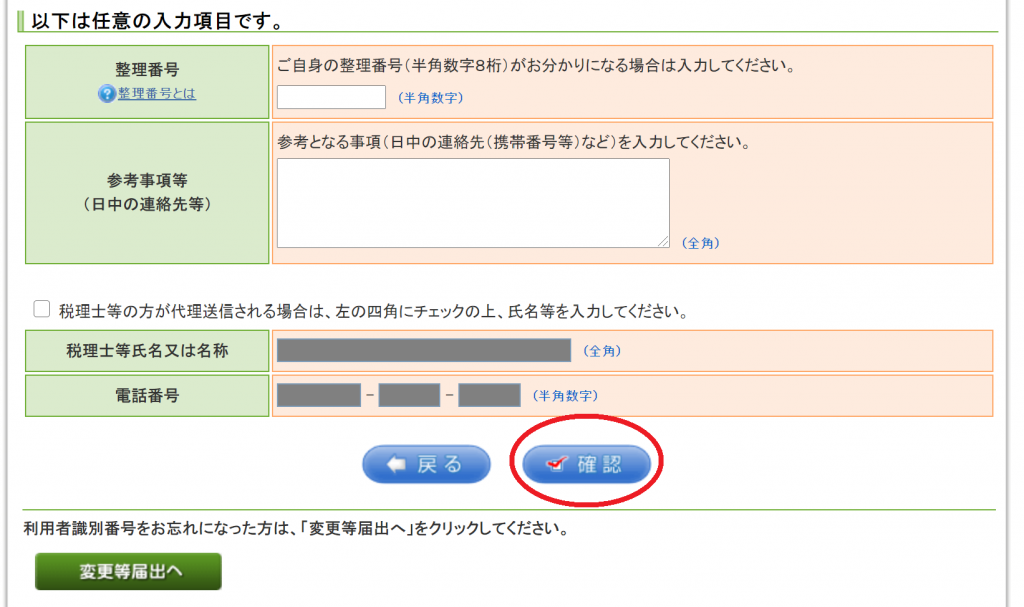
- 暗証番号…英小文字と数字を含む半角8桁以上を入力します。自分で決める必要があります。
- 秘密の質問と答え…任意の項目ですが、この「秘密の質問と答え」を設定しておくと暗証番号を忘れたときに再設定ができるので、設定しておくのがおすすめです。
- 設立年月日…設立年月日を入力します。秘密の質問と答えを設定しない場合には空欄にしておく必要があります。
- 納税用確認番号…電子納税する際に必要な番号です。自分で設定する必要があります。
- 納税用カナ氏名・名称…電子納税時にATM等に表示されるご自身の氏名・名称ですが、任意で変えたい場合以外にはそのままで問題ないです。
- メインメールアドレス…お知らせなどの通知が来るアドレスの設定になるので、任意の項目ですが、設定しておくのがおすすめです。
- サブメールアドレス1…経理担当者のアドレスやメインのアドレス以外にも設定しておいたほうがよい場合には設定しておくとよいです。
- サブメールアドレス2…サブメールアドレス1と同様です。
- お知らせメールへ表示する宛名…お知らせメールの宛名の設定です。自動入力されているので、基本的にはそのままでOKです。宛名を変えたい方は変えることができます。
- 整理番号…税務署からの書類が届いている方で整理番号がわかる方は入力してもよいかと思いますが、設立当初は書類がまだない方が多いかと思いますし、任意の項目なので、空欄のままでもOKです。
- 参考事項等(日中の連絡先等)…特別に今まで記載した電話番号以外の携帯などの番号に連絡が欲しい方などは記載してもよいかと思います。すでに法人情報や代表情報の番号で問題ない方は任意の項目なので、空欄で問題ない箇所です。
- 税理士等氏名又は名称・電話番号…すでに税理士がいらっしゃる場合にはチェックボックスをクリックして内容を入力します。いない場合にチェックボックスのチェック無しのグレーのままでOKです。
入力が終わりましたら、「次へ」をクリックします。
⑥「入力内容の確認」で入力した内容を確認する
「次へ」をクリックすると今まで入力してきた内容が一覧で表示されるので、入力した内容に問題がないか確認します。
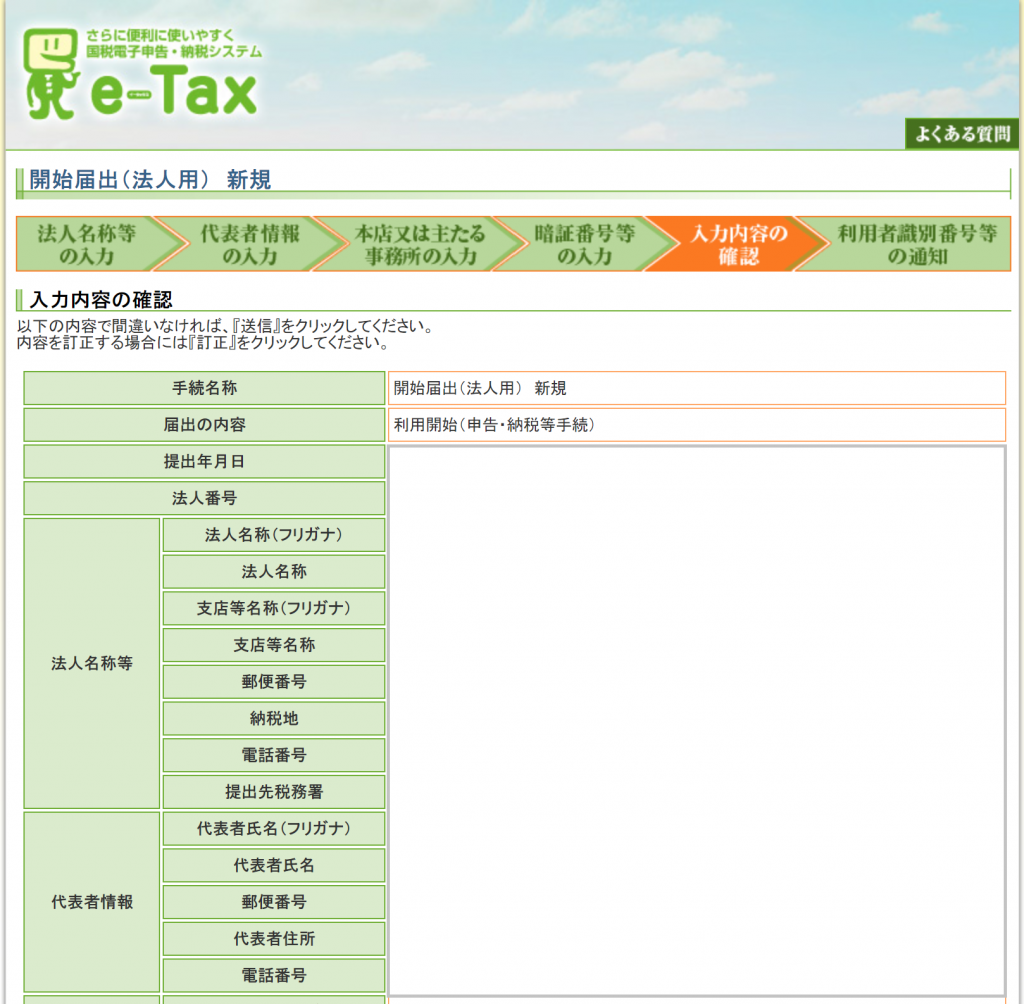
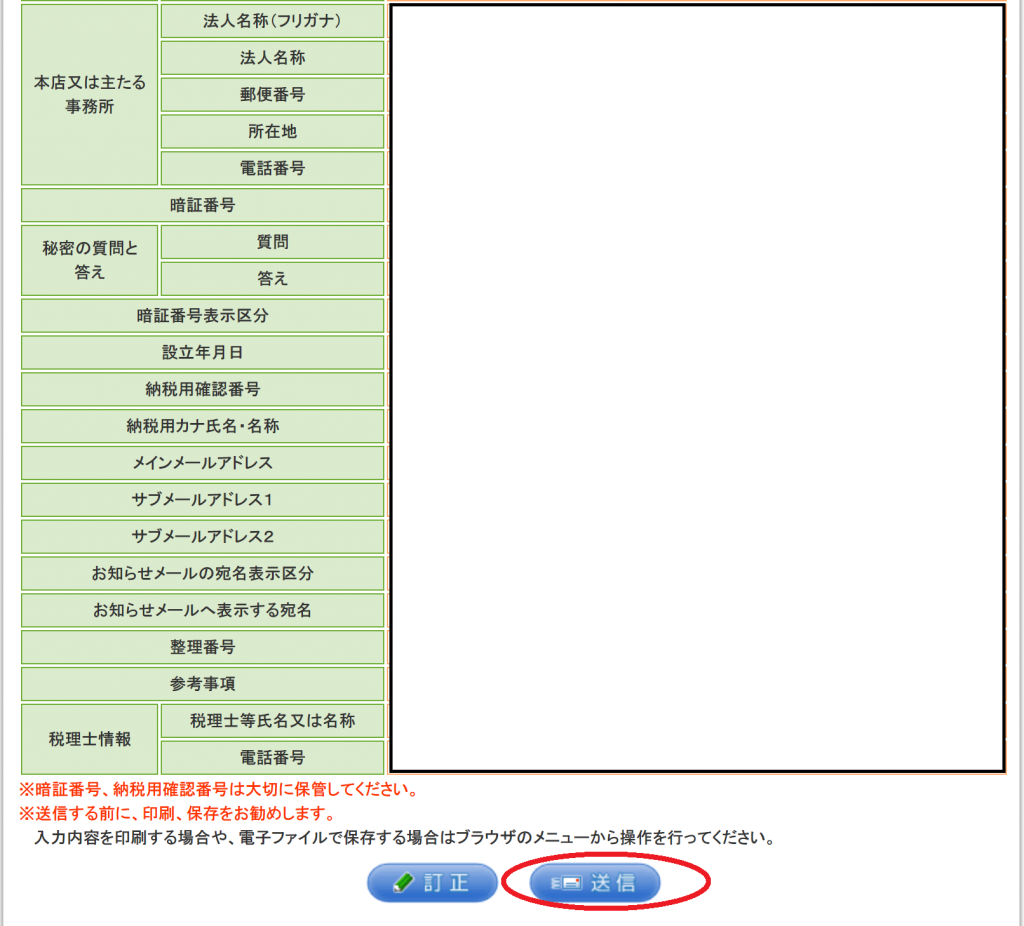
この画面で今までの入力について問題ないかを確認します。
ここで気を付けたいのが、この画面を印刷やPDF印刷などで保管することです。
入力した暗証番号や納税用確認番号が保管していないとここで分からなくなってしまうので、必ず保管するようにしましょう。
非常に見通しやすく、忘れやすいので、必ずこの画面は保存するようにしましょう!
保存が終わりましたら、「送信」クリックします。






