経理担当の方や決算関連の資料を作成される方はよく円単位の会計データから出力したExcelなどから千円単位や万円単位、百万円単位などに単位を変換して処理していくことが多いかと思います。
Excelで処理していくと、千円単位や万円単位、百万円単位などが四捨五入になってしまっていて、切り捨てに修正したりすることも多いのではないでしょうか。
また、計算式を組んでいる場合やExcelの表示形式で単位を変えている場合など色々な処理の仕方があるかと思います。
そのため、Excelで千円単位、万円単位、百万円単位で表示する際の決算書や開示書類でよく使うテクニックを一覧にまとめてみました。
Excelの関数で1,000や10,000で割る
まずは一番最初に思いつく方法としては、こちらではないでしょうか。
実際にB2セルに123,894,567円を記載して、千円単位、万円単位、百万円単位の計算式を入力した状態です。

よく見ていただくと、それぞれがExcelの表示では円未満の端数処理が四捨五入となっていて、それぞれが以下のようになっています。
- 千円単位…123,894,567÷1,000=123,894、567→123,895(四捨五入)
- 万円単位…123,894,567÷10,000=12,389、4567→12,389(四捨五入)
- 百万円単位…123,894,567÷1,000=123,894、567→124(四捨五入)
このやり方だと四捨五入になってしまうので、切捨や切上にしたいという方には留意が必要です。
メリット・デメリットについてもまとめてみました。
Excelの関数で1,000や10,000で割るのメリット
とにかく簡単
とにかくわかりやすく簡単なことがメリットです。円単位の数値の横にこの数式の入ったセルがあれば、千円単位や万円単位、百万円単位などにしたいことの意図は明確に伝わるのかなと思います。
Excelの関数で1,000や10,000で割るのデメリット
四捨五入になってしまう
このやり方だと四捨五入で表示されてしまうので、四捨五入ではなく、切り捨てにしたい、切り上げで表示したいという場合には、想定と違ったものとなる場合があります。
他の方が確認やレビューをする場合には、その人も四捨五入となる認識を持っていないといけない
他の方が確認やレビューをする場合には、その人自身もこの数式がExcel上で四捨五入になっている認識がないと確認する際に、切り捨てや切り上げを意図している場合には、確認が漏れてしまう可能性がでてきてしまいます。
ExcelのROUND、ROUNDDOWN、ROUNDUP関数を使う
次に考えられるのが、ExcelのROUND、ROUNDDOWN、ROUNDUP関数を使う方法です。
なお、参考に各関数の処理結果は、は以下の通りです。
- ROUND…四捨五入
=ROUND(数値,桁数) - ROUNDDOWN…切捨
=ROUNDDOWN(数値,桁数) - ROUNDUP…切上
=ROUNUP(数値,桁数)
実際にセルに123,894,567円を記載して、千円単位、万円単位、百万円単位の計算式を入力した状態です。
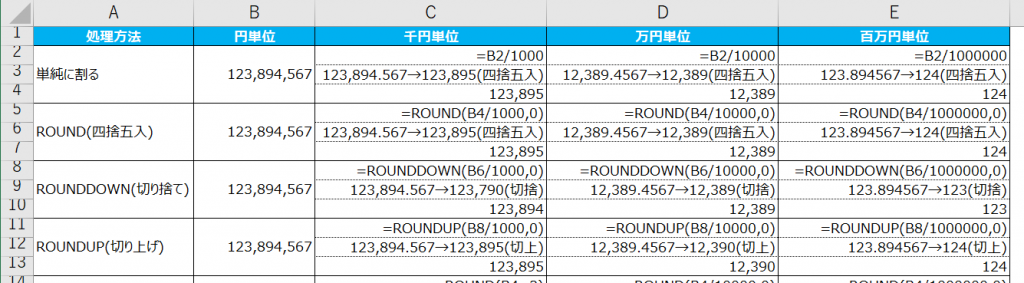
それぞれ以下のように処理されています。
ROUND関数
- 千円単位…123,894,567÷1,000=123,894、567→123,895(四捨五入)
- 万円単位…123,894,567÷10,000=12,389、4567→12,389(四捨五入)
- 百万円単位…123,894,567÷1,000=123,894、567→124(四捨五入)
ROUNDDOWN関数
- 千円単位…123,894,567÷1,000=123,894、567→123,894(切捨)
- 万円単位…123,894,567÷10,000=12,389、4567→12,389(切捨)
- 百万円単位…123,894,567÷1,000=123,894、567→123(切捨)
ROUNDUP関数
- 千円単位…123,894,567÷1,000=123,894、567→123,895(切上)
- 万円単位…123,894,567÷10,000=12,389、4567→12,390(切上)
- 百万円単位…123,894,567÷1,000=123,894、567→124(切上)
比較すると
各結果を比較すると、単純に割った場合とROUND関数は四捨五入のため、結果が一致しています。
ROUNDDOWN(切捨)をみると、単純に割った場合・ROUND関数(四捨五入)では、千円単位と百万円単位の部分が四捨五入により、5以上で繰り上がっているため、ROUNDDOWN関数では5以上でも切り捨てで結果に差がでています。
ROUNDUP関数(切上)をみると、単純に割った場合・ROUND関数(四捨五入)では、万円単位の部分が四捨五入により、切り捨てになっているため、ROUNDUP関数では4以下でも切上により、結果に差がでています。
ExcelのROUND、ROUNDDOWN、ROUNDUP関数を使うメリット
どういった処理をしているかわかりやすい
セルの関数を見れば、ROUNDで四捨五入を意図しているのか、ROUNDDOWNで切り捨てを意図しているのか、ROUNDUPで切上を意図しているのかが明確に表示される点があります。
切上・切捨は基本的に関数を使って処理するしかない
単純に割った場合にはExcelの仕様上四捨五入になってしまい、また次に紹介するExcelの表示形式を使う方法でも四捨五入のみになってくるので、切り捨てや切上で対応をしたい場合には、このやり方のみになってきます。
(表示形式でもできる可能性がないわけではないと思いますが、私が知りうる限りではこの方法になってくるのかなと思います。)
ExcelのROUND、ROUNDDOWN、ROUNDUP関数を使うデメリット
元のセルが必要になってくる
ROUND、ROUNDDOWN、ROUNDUP関数を参照するための元のセルが必要になってきます。
画像の例でいえば、B列の数値がありきで関数を組むことがほとんどかと思います。123,894,567を単独で千円単位、万円単位、百万円単位で表示させているわけではないということです。
厳密には、各関数に「=ROUND(123894567/1000,0)」のように関数内に数値を入れれば単独でできるといえばできるのかもしれませんが、各セルごとに数値を入れるのは現実的ではないかなと思いますので、単独では表示できないと記載しております。
セルの表示形式で千円単位、百万円単位を表示する
次の方法は表示形式で千円単位、百万円単位を表示させる方法です。
Excelの「ホーム」リボンの数値の表示形式をユーザー定義で表示形式を変えることで千円単位、百万円単位を表示させる方法です。
実際に表示形式で千円単位、百万円単位で表示させた結果です。
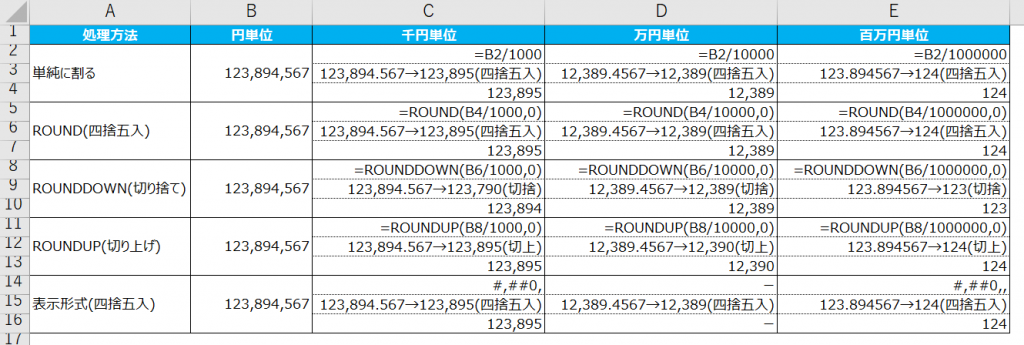
セルの表示形式で千円単位、百万円単位を表示する方法のメリット
セルの値をそのまま使うことができる
関数ではなく、セルの値をそのまま使うことができるのがメリットです。
実際に表示形式でC16セルをクリックした状態です。円単位の金額がセルに入っているのがわかるかと思います。
例えば、ROUNDDOWN関数で千円単位や万円単位で端数処理した後の合計だと円単位の合計額と結果が異なってきますが、表示形式を変える場合には、そのまま円単位で合計するなど、セルの数値をそのまま使うことができます。
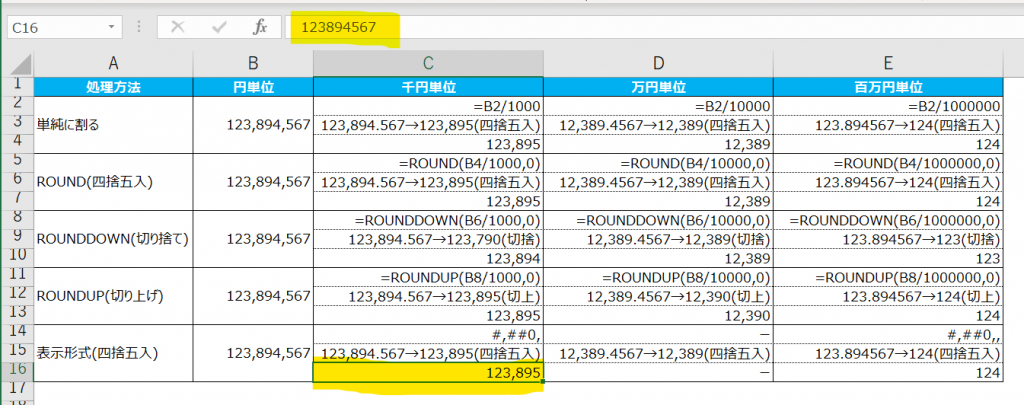
セルの表示形式で千円単位、百万円単位を表示する方法のデメリット
四捨五入のみとなる
こちらも単純に割った場合と同様に、四捨五入のみとなるので、切り捨てや切上にしたい場合には対応できないので、留意が必要です。
万円単位の対応ができない(3桁ごとの表示のみ 千円、百万円、十億円、…)
表示形式では万円単位の表示ができませんので、それも留意が必要です。
厳密にはやり方があるのですが、折り返して表示させたりして、セルの大きさが変わると対応できなかったりするので、こちらはできないとして記載しています。
番外編(TRUNC関数、INT関数)
切り捨て表示については、TRUNC関数とINT関数も使うことができます。
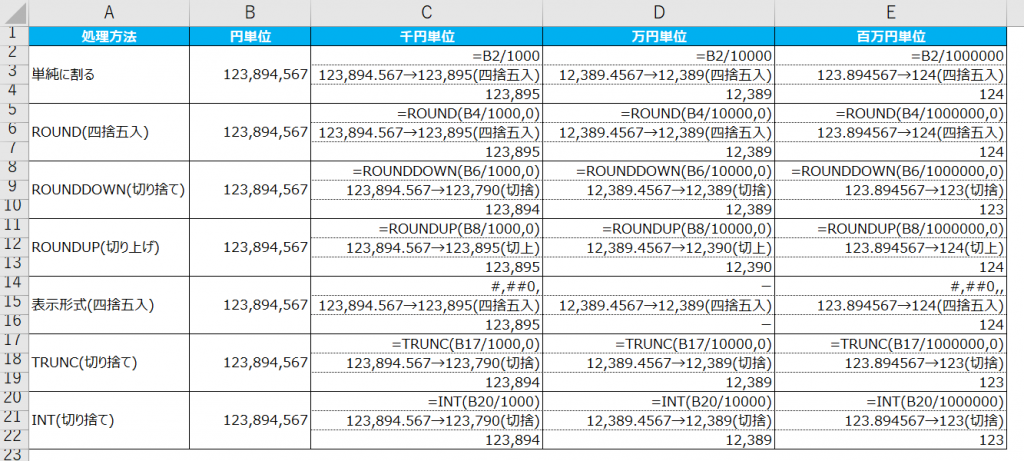
TRUNC関数はROUNDDOWN関数と同じで指定した桁を切り捨てる関数です。
INT関数は、整数以下を切り捨てにする関数です(ただしマイナス表示だと結果が異なるので、要注意です。)。
千円単位、万円単位、百万円単位で表示するまとめ
千円単位、万円単位、百万円単位で表示する方法をまとめてみました。
自分が様々な会社を見ていた印象ですと決算書や表示書類を作成するときにミスなく作成する方法としては、円単位のものの記載があり、ROUNDDOWNなどの関数が入っているものがよいかなと思います。
千円未満切り捨て、百万円未満切り捨てなどの決算書などが多いことが前提となりますが、
単純に割った場合や表示形式で千円単位、万円単位、百万円単位の表示させてしまうと四捨五入になるので、ROUNDDOWN関数などが入っていると、円単位からの端数処理を意識してExcelの決算書や開示の基礎資料が作成されているのが、わかりやすいかなと思います。
また、社内にチェックされる方がいるとチェックするときにもわかりやすいかと思います。
四捨五入に作成する場合などにはそれぞれのメリット・デメリットがあると思いますので、使いやすい方法で対応してみてください。こちらの記事が参考になりましたら幸いです。


