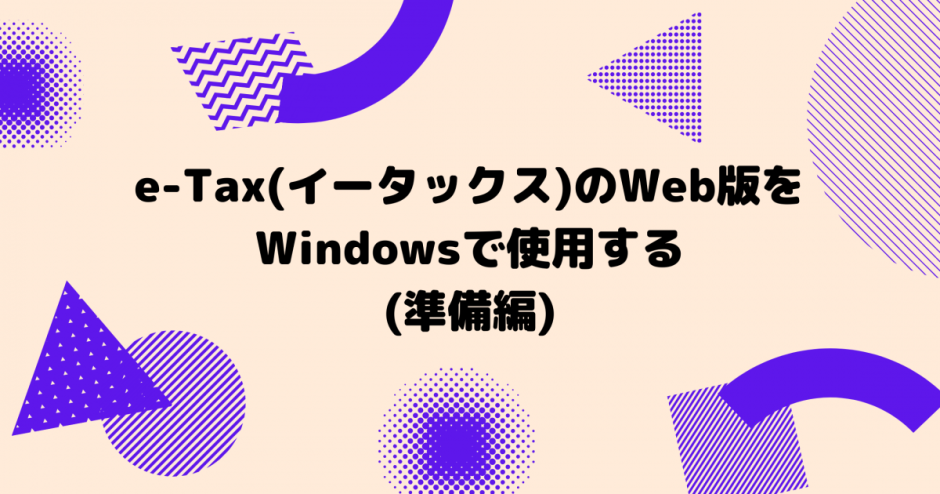利用者識別番号の取得が完了すると、e-Taxを使用できるのですが、Windowsの場合には、ウェブ版を使用するかe-Taxのソフトを使用することができます。その際にe-Taxのウェブ版を使用する方法のご紹介です。
e-Tax(イータックス)の利用開始までの手順の概要はこちらから
①利用環境を確認する
記事作成時点では、対応状況は以下の通りですので、利用前に古いOSの方はバージョンの更新などの対応が必要になってきます。
また対応状況が変更になっている場合もあるので、使用の際はe-Tax(イータックス)のサイトをご確認ください。
| OS | ブラウザ | PDF閲覧 |
|---|---|---|
| Microsoft Windows 8.1 ※「デスクトップモード」の場合に限ります。 | Microsoft Internet Explorer 11 | Adobe Acrobat Reader DC ※ e-Taxソフト(WEB版)のみ使用 |
| Microsoft Windows 10 | Microsoft Internet Explorer 11 Microsoft Edge |
e-Taxソフト(WEB版)を利用するに当たって|e-Tax 手順②
Windows10では、Edgeも使えるのですが、InternetExplorerも使えるので、InternetnetExplorerでの対応方法を紹介していきます。
②電子証明書の取得とカードリーダーの準備
電子証明書の取得が必要となる手続を行う場合には、マイナンバーカードや法人の電子証明書などが必要になってきます。
例えば個人の確定申告、法人の届出等は必要になるかと思います。
所得税徴収高計算書の納付のみであれば、こちらは不要です。
③事前準備セットアップツールをインストールする
事前準備セットアップツールをインストールします。
IE(InternetExplorer)で e-Taxのサイトにアクセスして、 e-Taxのサイトからインストールする必要があります。
e-Taxソフト(WEB版)を利用するに当たって|e-Tax 手順④

スクロールすると事前セットアップツールがあるのでクリックしてダウンロードします。
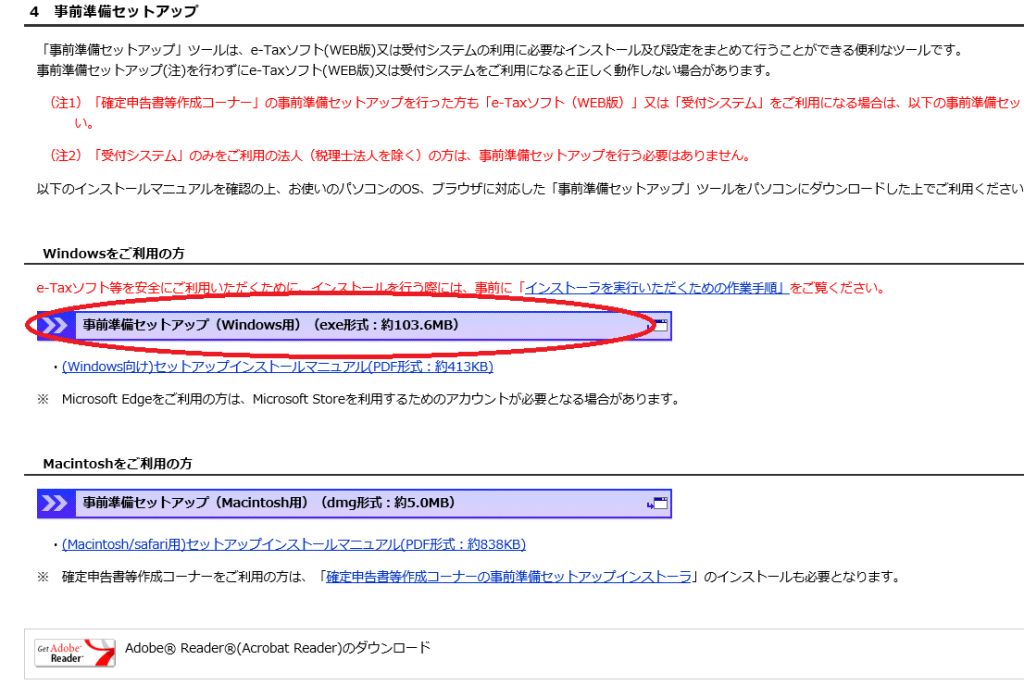
ダウンロードが完了したら実行をクリックします。
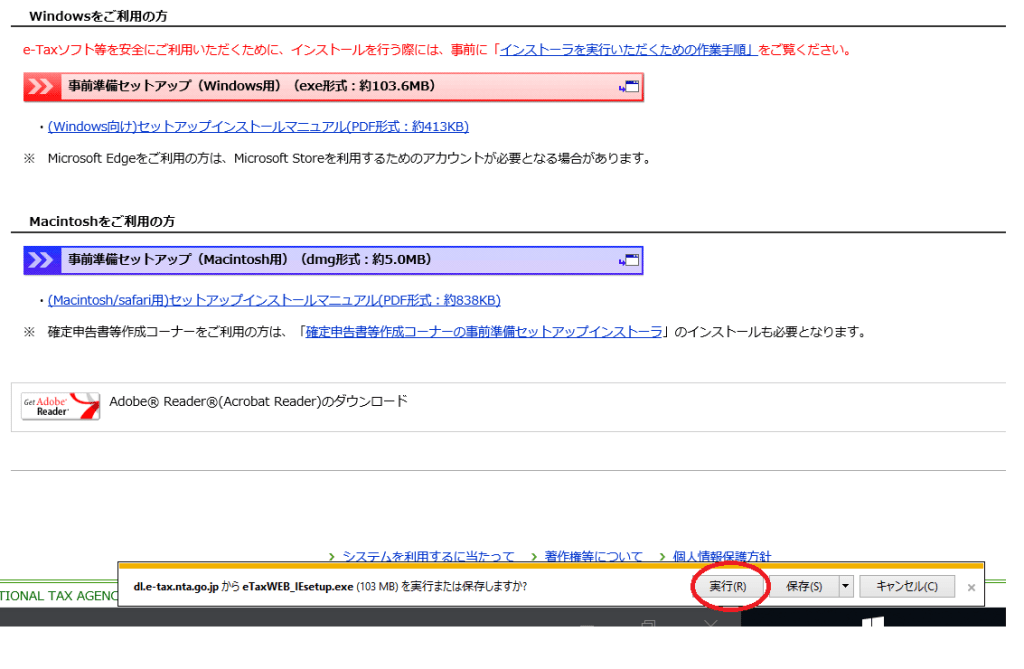
※実行する際にIEを開いていると、エラーがでますので、実行後にIEを閉じてください。
ユーザーアカウント制御のポップがでるので「はい」をクリックします。
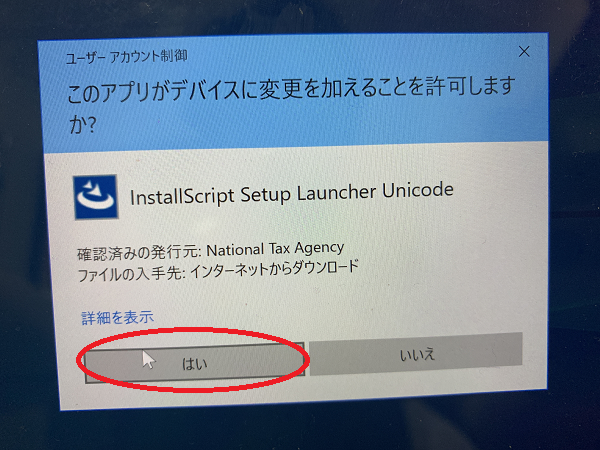
e-Taxソフト(Web版) 事前準備セットアップ(Internet Explorer/Microsoft Edge利用者向け)のインストールウィザードがでるので、インストールをクリックします。
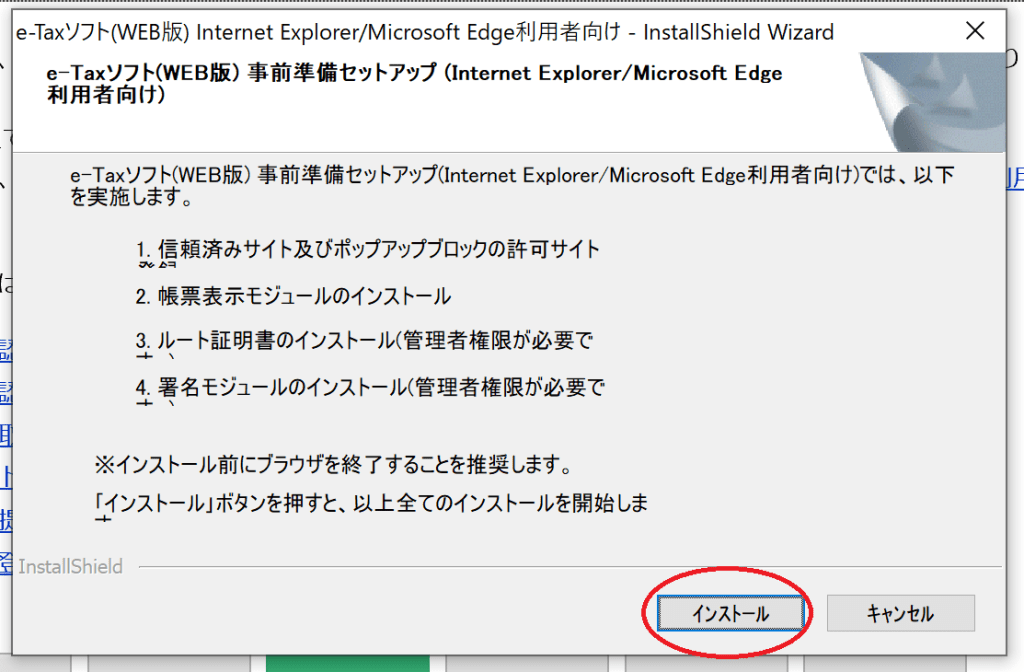
Microsoft Edgeの方はMicrosoft StoreからEdge機能拡張をクリックする必要があるのですが、今回はIEを前提としますので、「次へ」をクリックします。
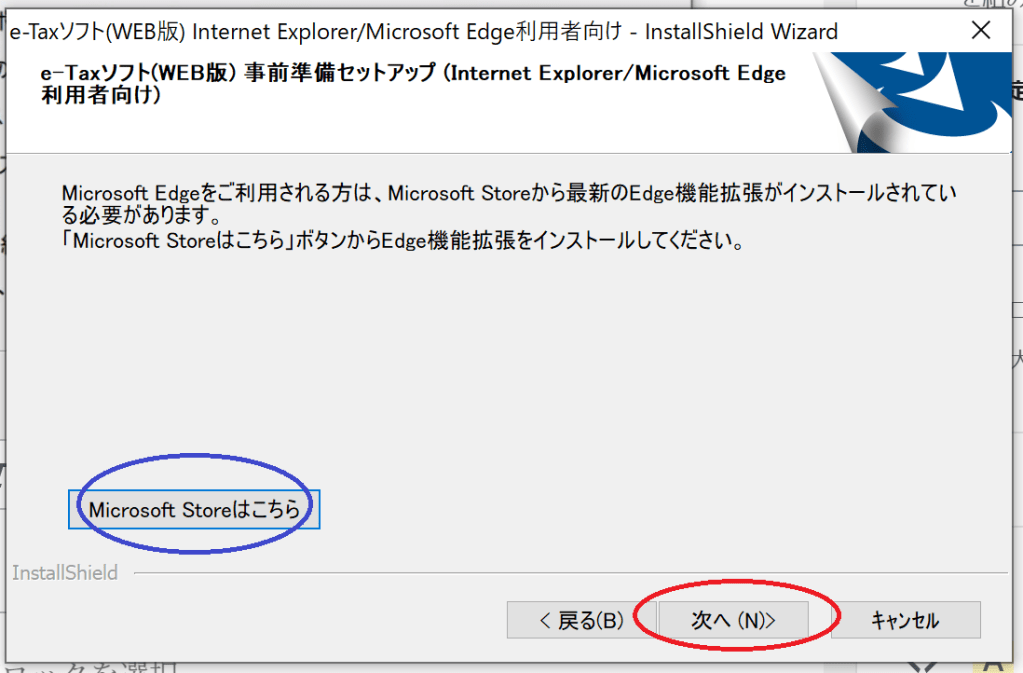
そうすると、インストールが進みます。
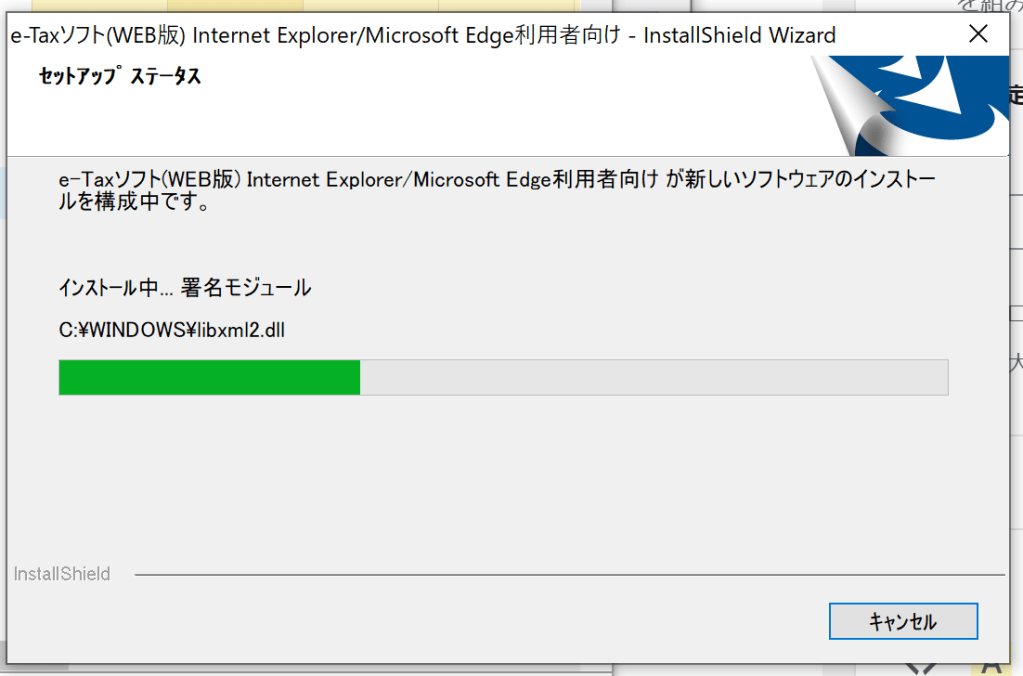
インストールが終わると、JPKI 利用者ソフトのインストールを行うかどうかが表示されます。
JPKI 利用者ソフトは電子証明書を使用する際に、マイナンバーカードなどを使用する方はインストールする必要があります。マイナンバーカードなど以外の電子証明書を使う方や電子証明書を使わない手続のみで使用する場合には、インストール不要です。
今回はインストールしない場合のやり方を紹介します。「次へ」をクリックします。
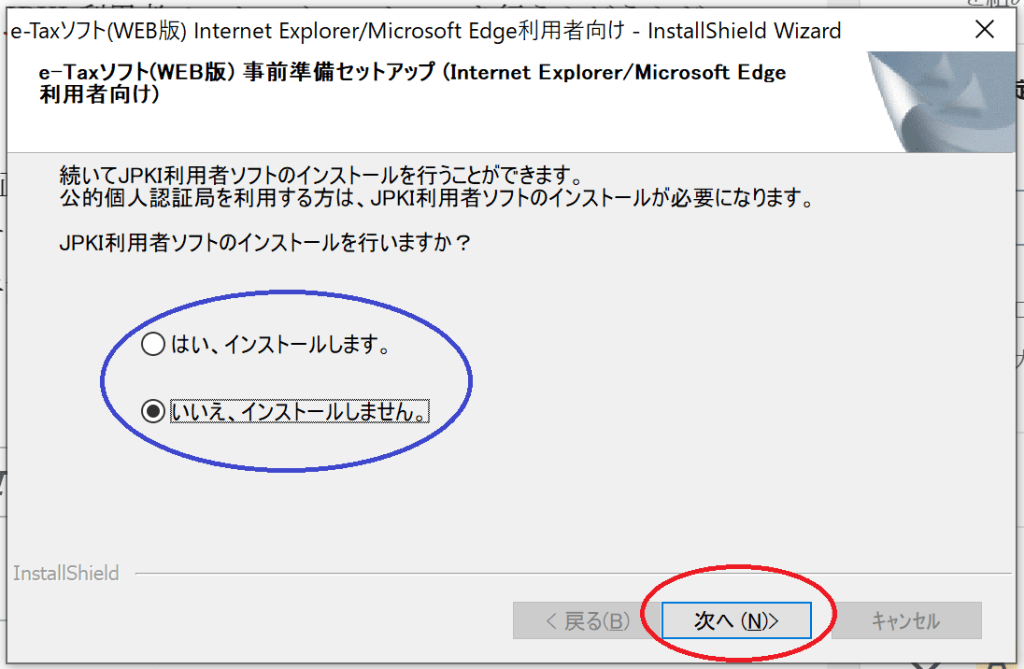
「次へ」をクリックすると、「完了」のボタンが表示されるので、「完了」をクリックするとIEかEdgeで表示することができるので、試しにIEで表示するを選択して、「完了」をクリックします。
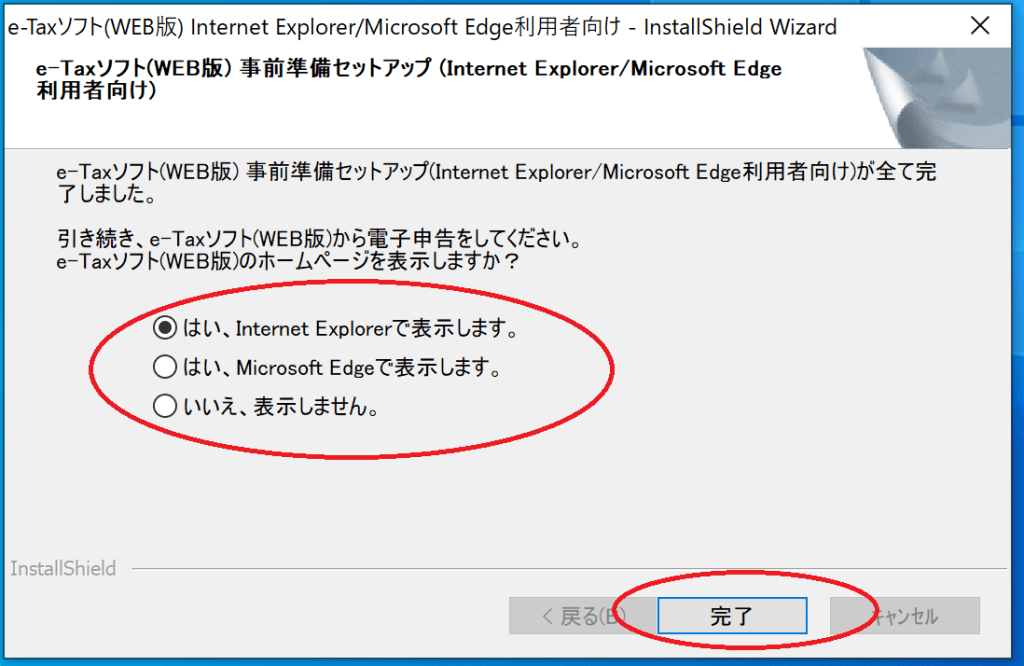
するとe-Tax(WEB版)が表示されます。
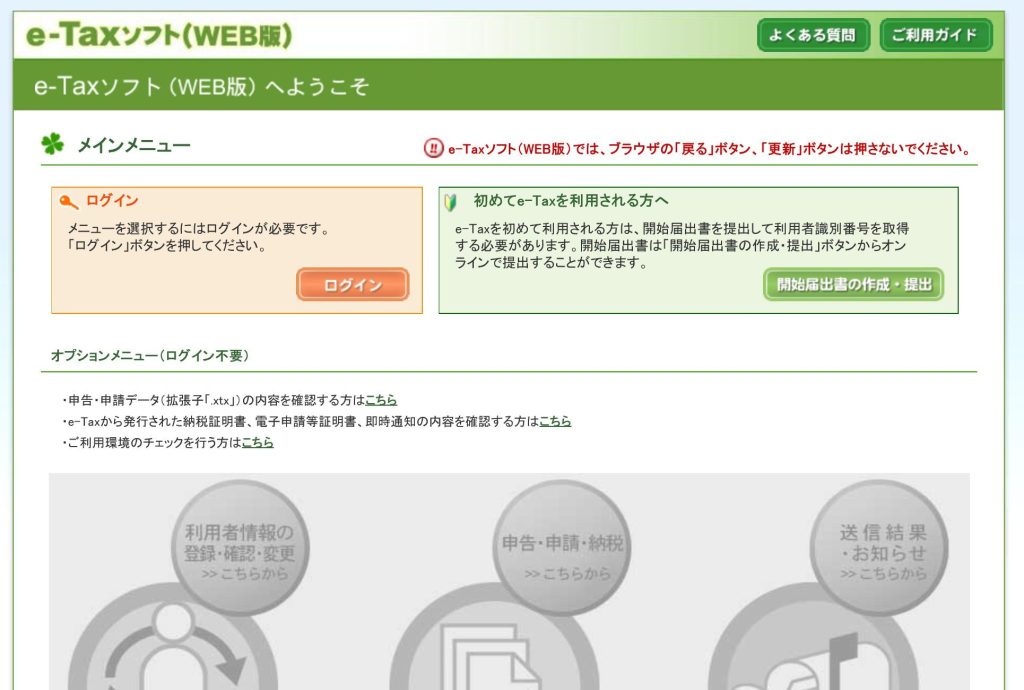
その前の画面で「いいえ、表示しません」を選んだ方は、IEで以下のアドレスを入力して表示していただければOKです。
e-Tax(Web版):https://clientweb.e-tax.nta.go.jp/UF_WEB/WP000/FCSE00001/SE00S010SCR.do
e-Tax(WEB版)を開くと、「環境チェック結果」が表示されますので、その判定結果がすべて○になっていれば、問題なくe-Taxの準備設定が完了しています。
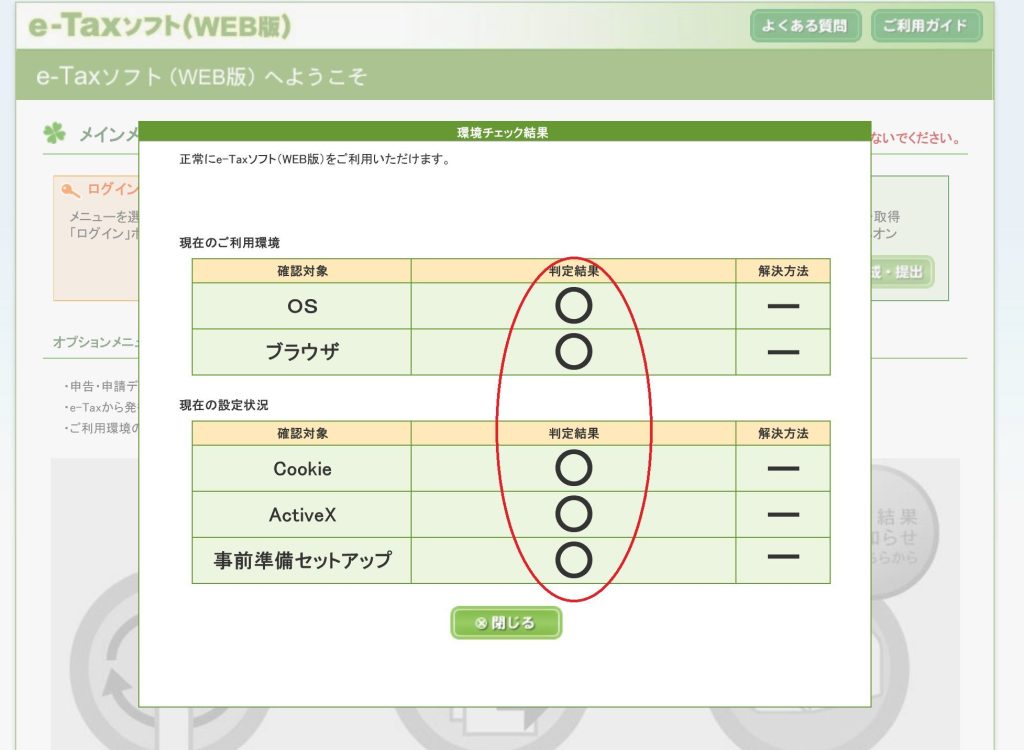
※e-Tax(WEB版)を開いても「環境チェック結果」が表示されない場合には、オプションメニューに環境チェックを表示できる箇所があるので、そちらをクリックしてください。
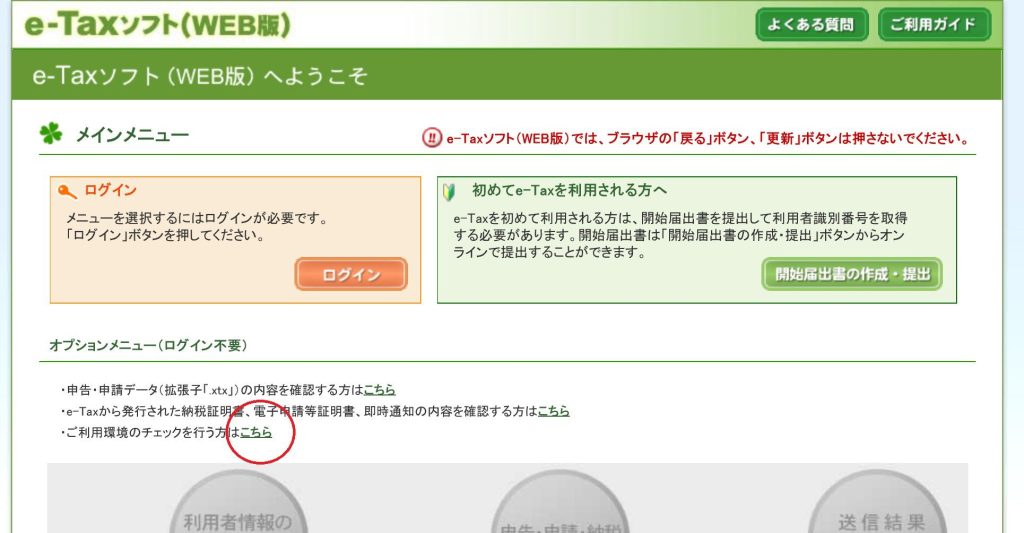
④e-Taxにログインしてみる
事前の準備が完了したところで、e-Taxにログインできるか試してみましょう。
ログインをクリックします。
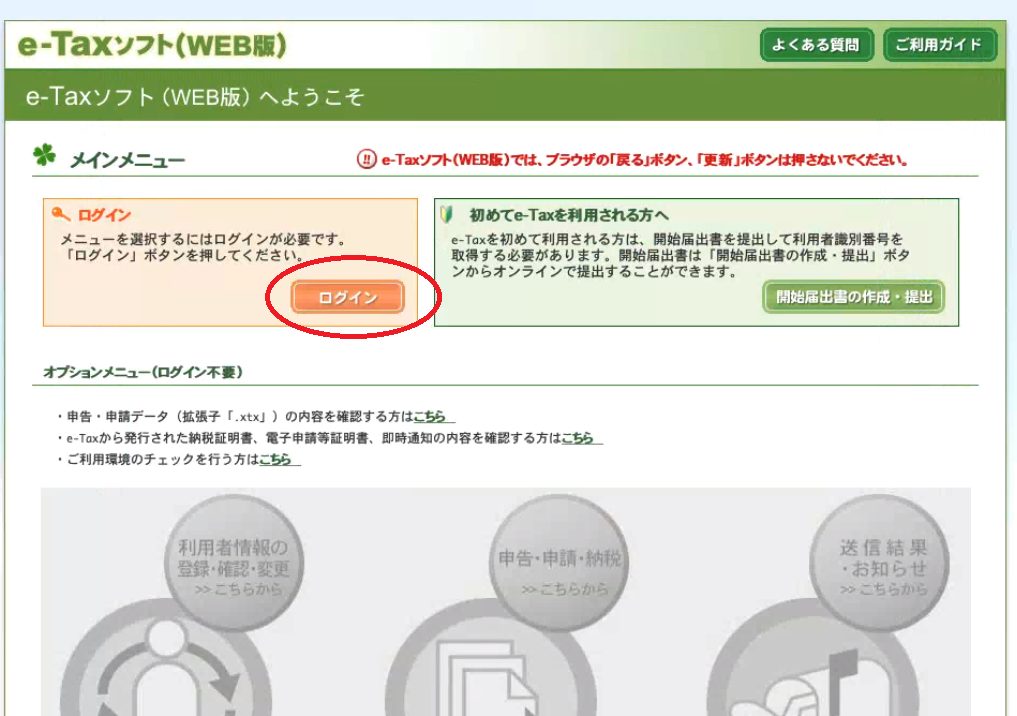
e-Taxの利用開始届を提出後に取得した利用者識別番号と利用開始届に設定した暗証番号をログイン画面に入れてログインします。
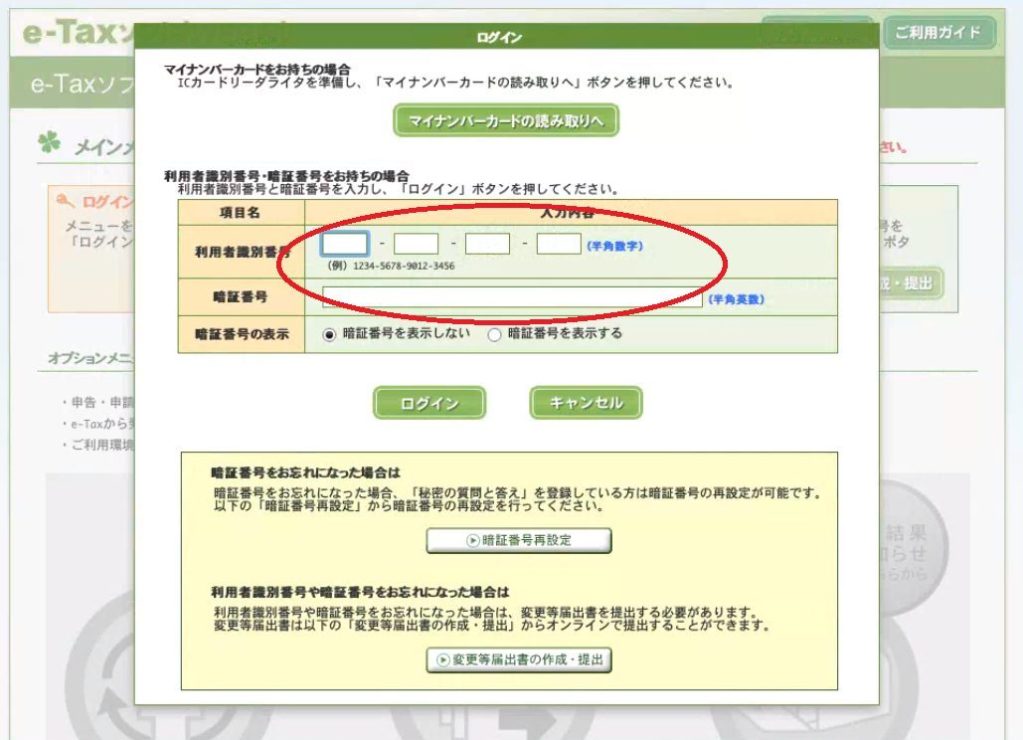
ログイン後にこちらの画面が表示されれば、e-Taxの利用が開始できます。

e-Tax(Web版)のログインまでの準備が完了したら、次はe-Tax(WEB版)の初期設定が必要になってきますので、初期設定を行っていきましょう。
初期設定のやり方はこちらを参考にしてください。